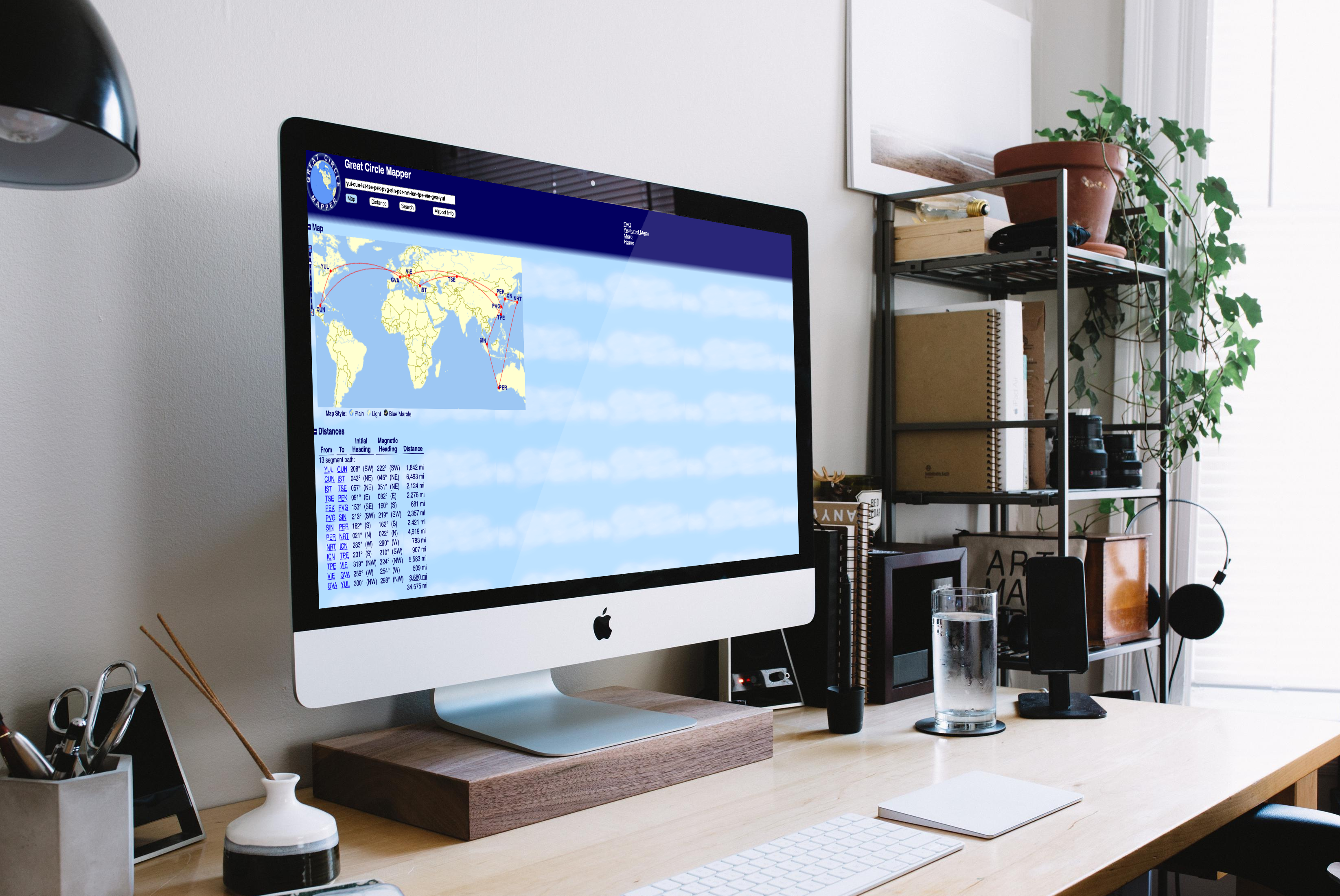Great Circle Mapper, also known as “GCMap” and available at gcmap.com, has been a beloved tool among dedicated aviation geeks for quite some time.
More recently, it has become even more valuable for Canadians with Aeroplan’s implementation of distance-based reward pricing. Your reward-booking game will benefit greatly from familiarizing yourself with this online mapping tool.
In this installment, we’ll go over all of the Great Circle Mapper techniques that you can use to plan itineraries, chart out distances, and generate all the pretty routing maps you see here on Prince of Travel.
1. Mapping a Flight
First, you’ll want to enter gcmap.com in your browser and pull up the Great Circle Mapper homepage. Here, you’ll find a rotating “Featured Map” that is usually pretty interesting to look at, but you’ll want to concentrate on the main input bar at the top, which is where the magic happens.
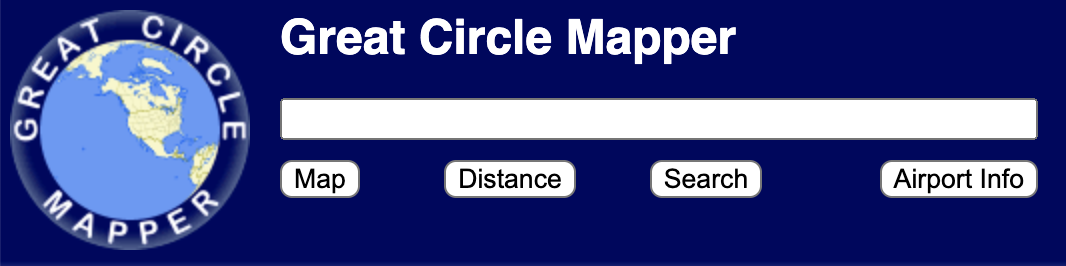
Let’s begin with the simple task of mapping a certain flight route and calculating the distance – to take one of the Aeroplan loyalty program’s sweet spots, let’s say Montreal–Lisbon–Casablanca.
You’d enter this in the form of IATA airport codes or city codes, separated by hyphens (“-“). So in our example, it’d be “YUL-LIS-CMN”, and press the “Map” button or the “Enter” key.
If you don’t know the exact airport code, you can also enter the city name, and then Great Circle Mapper will ask you to “fix” a specific airport by choosing from a list of airports that match your entry, before showing you the finished map.
However, it may be easier to simply Google “Casablanca Airport”, and you’ll find the airport code “CMN” pretty easily.

Either way, you’ll end up with the following output, which shows you a nice map of the routing, as well as the distances of each leg and the cumulative distance of the journey.

With this knowledge, you can look up that figure of 3,645 miles on Aeroplan’s “Between North America and Atlantic Zones” chart…
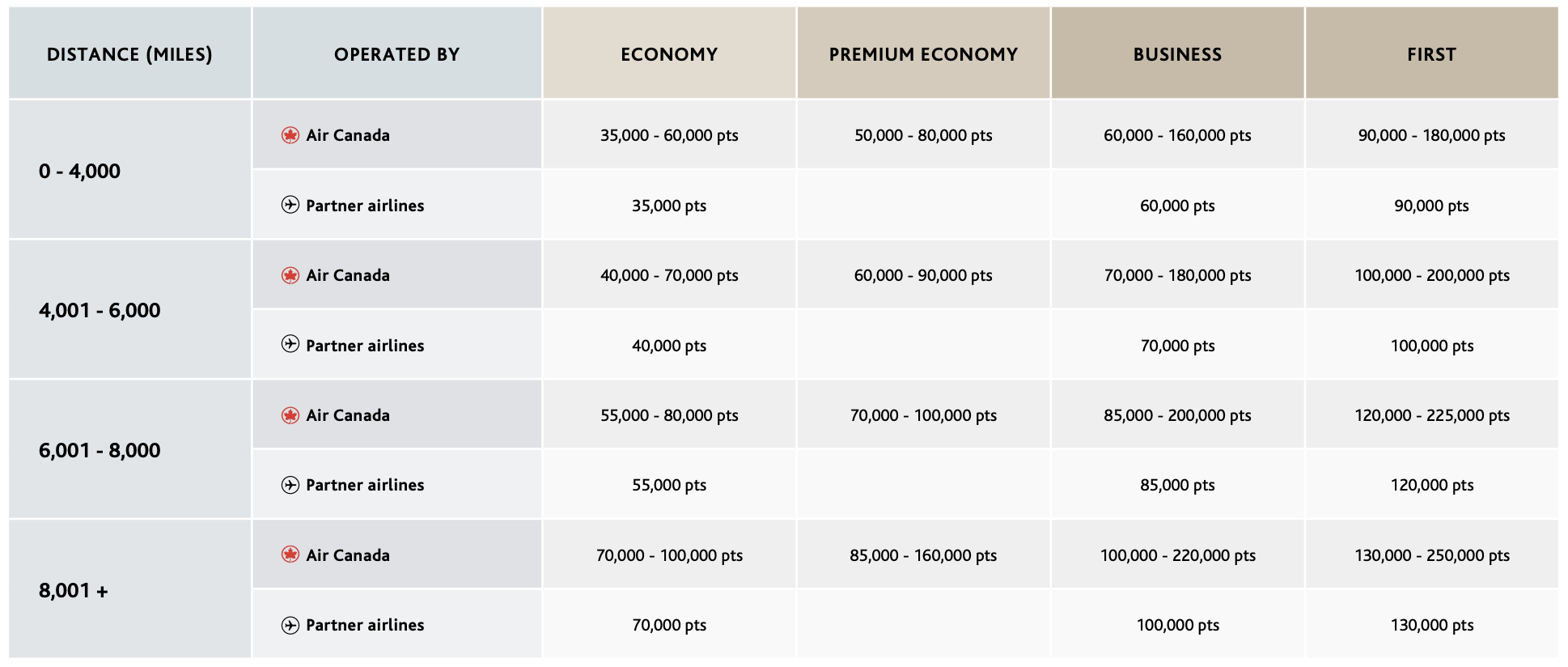
“0–4,000 miles” corresponds to 35,000 points in economy or 60,000 points in business class with a partner airline.
Knowing this, you can now search for flights on Aeroplan and check if you’re getting good value. With dynamic pricing on Air Canada flights, you’ll know that you’re getting a good deal if the result comes in near the lower end of the dynamic spectrum.
If it’s much higher, then you can shift your focus to booking at a fixed price of 60,000 points in business class on a Star Alliance partner. In this case, searching for award space with TAP Air Portugal would make the most sense, as it keeps the routing under the first distance band of 4,000 miles.

2. Mapping Multiple Flights
Now let’s take things up a few notches and map multiple routes at once. Use either a comma (“,”) or a semicolon (“;”) to separate different routes, and they’ll all show up on the same map:
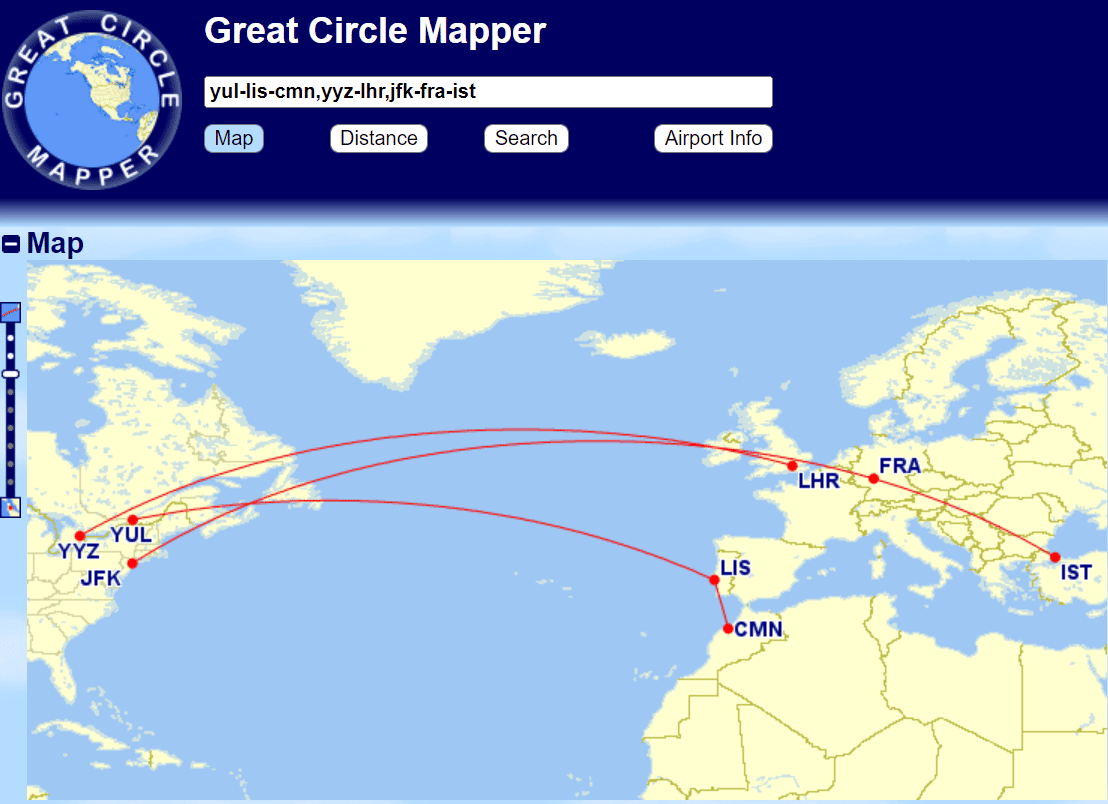
This syntax also works if you have a multi-segment path with fixed airports everywhere except the final destination, which can vary.
If you’d like to map out multiple routes from the same origin to varying destinations, then you’d use a slash (“/“) to separate all the possible destinations, and Great Circle Mapper will map them all together.
This allows you to easily compare distances of all cities from a given origin, such as when we’re thinking about the booking the North America to “Asia 3” sweet spot with, say, Turkish Airlines.
To do this, we’d use FlightConnections to see where Turkish Airlines flies in Southeast Asia, and then Great Circle Mapper to calculate the distances.
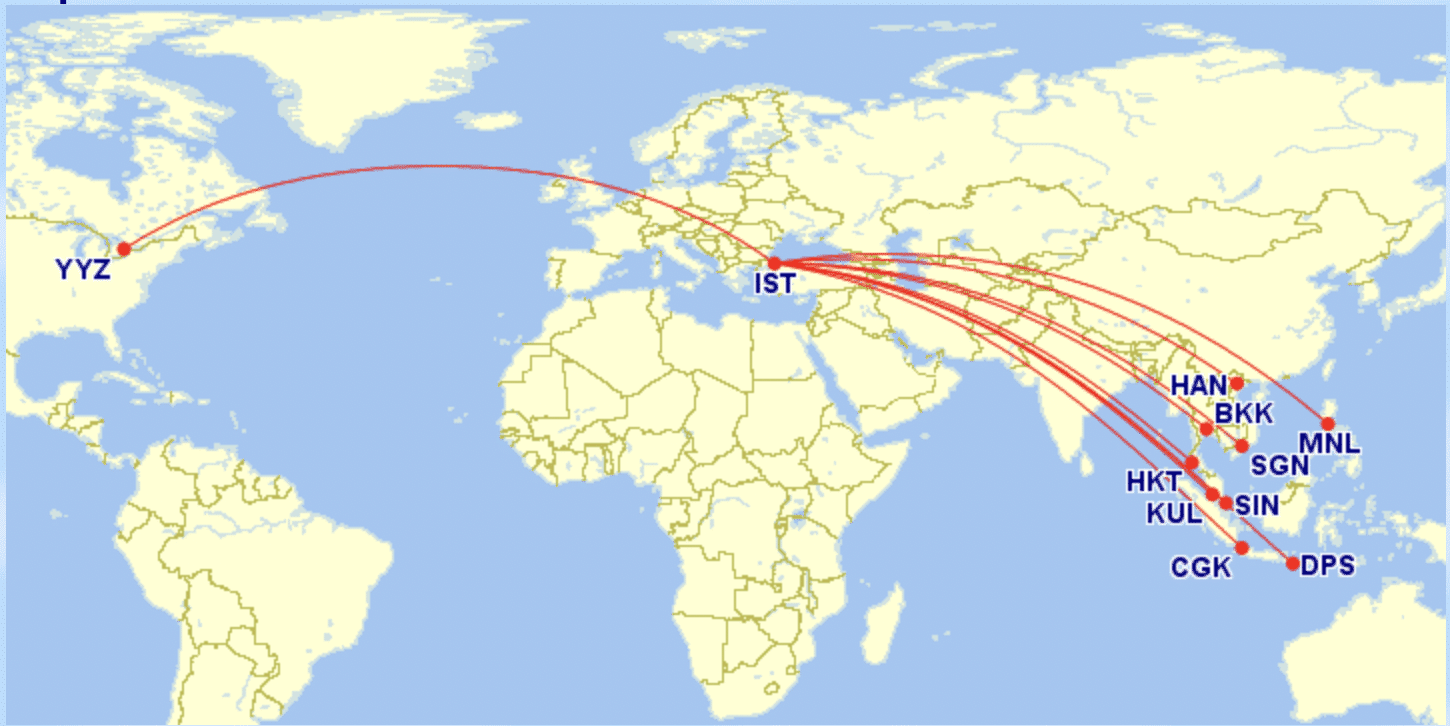
The corresponding distances tell us which routes we could take that fall below 11,000 miles in distance flown, which we know would have a fixed cost of 87,500 Aeroplan points in business class.
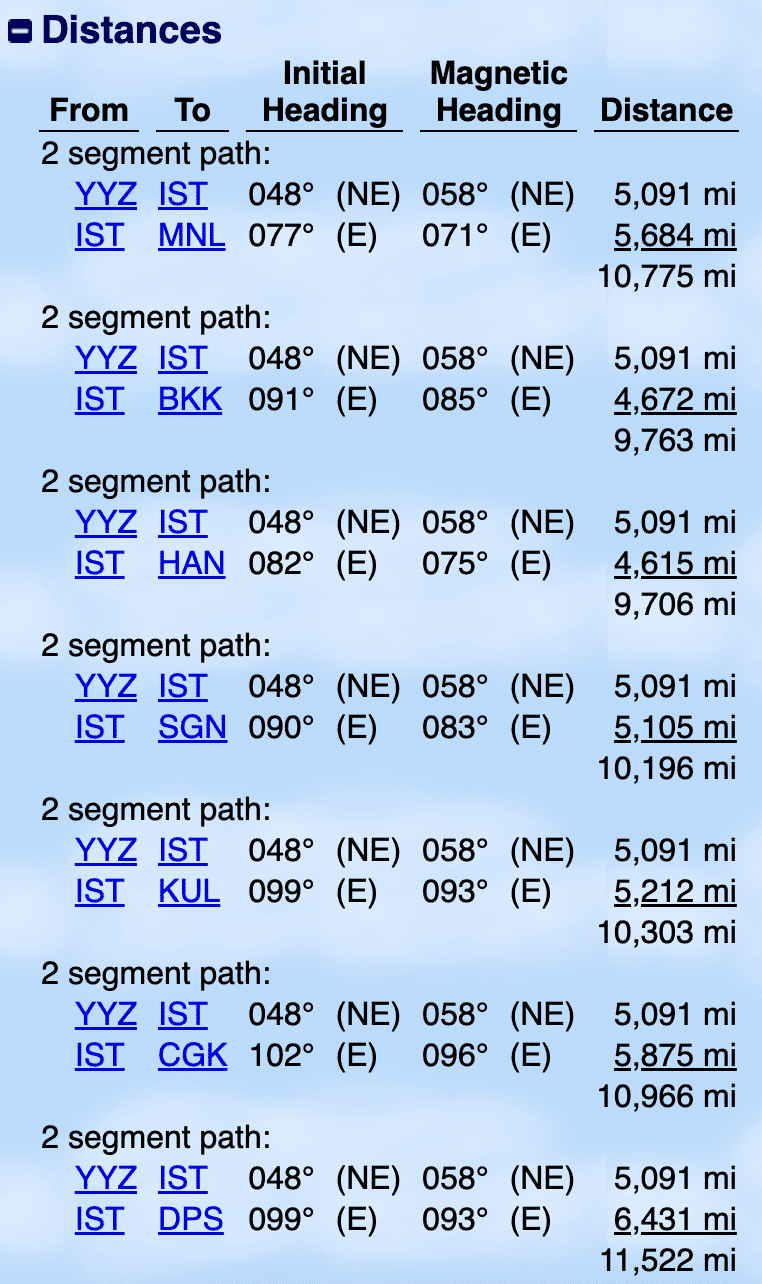
Aside from Bali, we’d be able to fly to any other destinations for 87,500 points in business class. We could also add a stopover in Istanbul for 5,000 extra points.
For another example, let’s say you’d like to fly Toronto–Lisbon on TAP Air Portugal – but after that, you’re trying to figure out which other cities in Europe you can reach without overshooting the 4,000-mile threshold.
You might input “YUL-LIS-LHR/BCN/MAD/CMN”:

…and you learn that Barcelona, Madrid, and Casablanca will work, but London wouldn’t.
The former three cities fall under 4,000 miles, while the latter one exceeds 4,000 miles.
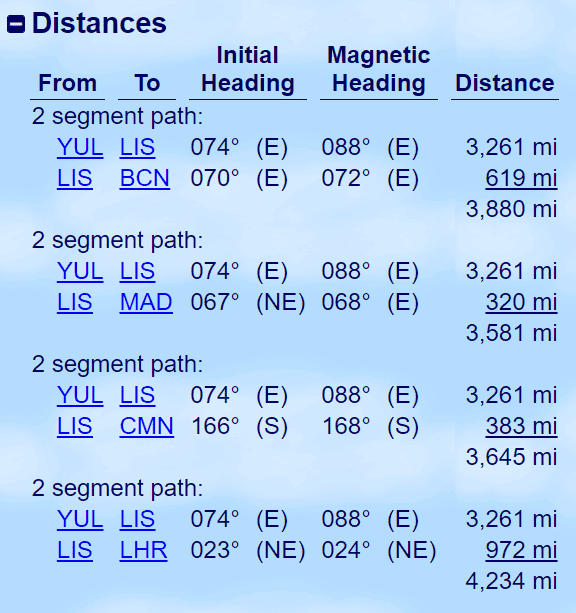
However, the syntax doesn’t work if you’re trying to vary an airport in the middle of a routing. So if you wanted to compare two possible routings between fixed origin–destination pairs, you’d need to input them separately.
For example, if you’re looking to fly from Montreal to Johannesburg, either via Zurich or Istanbul, you’d enter the following to generate the map: “YUL-ZRH-JNB,YUL-IST-JNB”
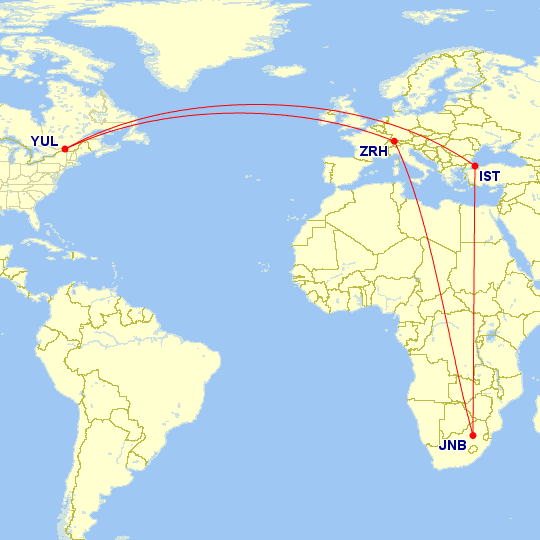
3. Comparing Flight Distances
Aeroplan employs generous routing rules, and its complex but comprehensive one-way bound logic will treat most routings as “logical” – and therefore ensure validity within a single one-way bound – as long as it follows the “general rule of thumb” of being no more than 100% over the direct distance between the two cities.
That might sound very complicated, but thankfully, Great Circle Mapper makes it easy to calculate this.
By inputting syntax of the form “AAA-BBB,AAA-CCC-DDD-BBB”, it will automatically display the percentage by which the latter routing exceeds the former.
To illustrate, let’s try to determine whether the following routing would be a valid single one-way bound: Vancouver–Istanbul–Johannesburg–Singapore–Perth.
Since we know the one-way bound logic works iteratively, the first step is Vancouver–Istanbul, which is obviously a valid one-way bound. Then, we add Johannesburg into the mix, so the question is whether Vancouver–Istanbul–Johannesburg is less than 100% over the direct distance of Vancouver–Johannesburg.
We input “YVR-JNB,YVR-IST-JNB”:

The answer is yes – it’s only 3.7% above the direct distance. So we proceed to the next step: how does Vancouver–Istanbul–Johannesburg–Singapore compare to the direct distance of Vancouver–Singapore?
“YVR-SIN,YVR-IST-JNB-SIN” gives us…

Oof, that’s mighty close, but it does exceed 100% by just a hair. We’ve been told the 100% figure is only an illustrative general rule, so maybe there will be some leeway here, but I wouldn’t be surprised if the bound in fact breaks in Johannesburg and the remainder of the itinerary forms a second one-way bound instead.
Continuing onward to Perth, we run into a similar close call.
“YVR-PER,YVR-IST-JNB-SIN-PER” gives us…
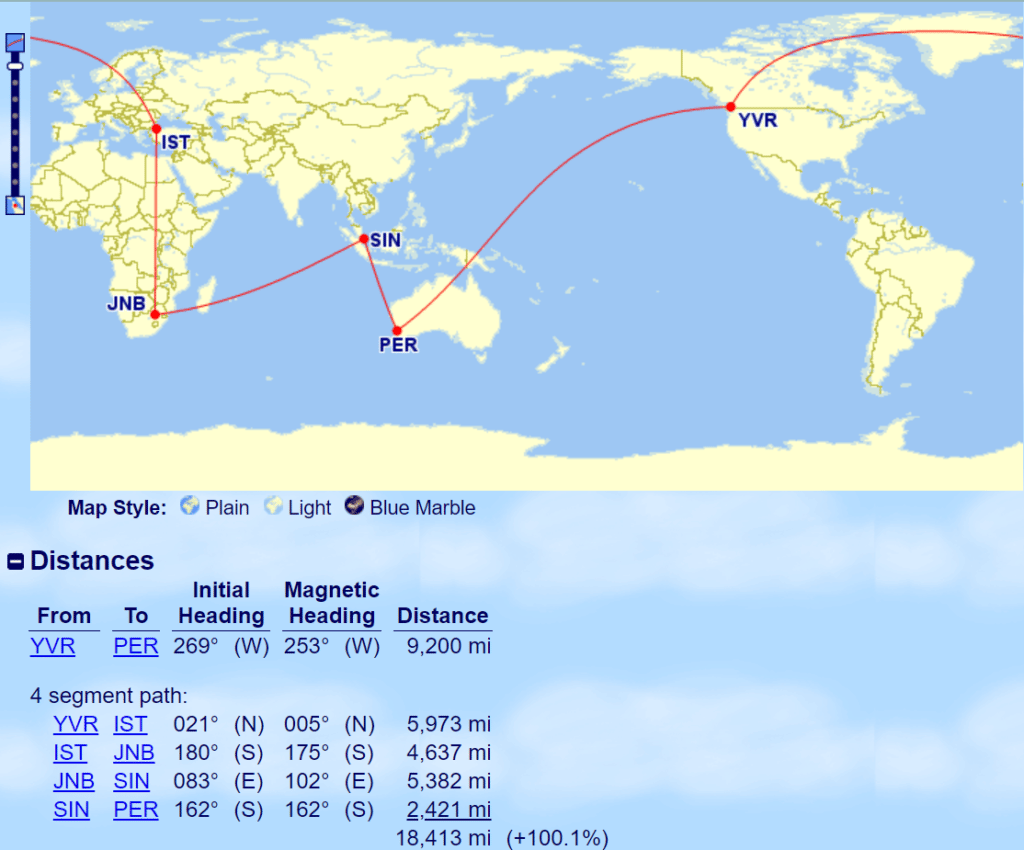
This routing runs exactly 13 miles over twice the direct distance between Vancouver and Perth.
In this case, you could either try your luck with getting it priced as a single bound for 110,000 Aeroplan points, or you could look at skipping Johannesburg and adding Bali as a transit point instead.

4. Mapping Ranges
Upon first becoming familiar with the Aeroplan Flight Reward Chart, many Canadians will naturally ask, “So, which cities are within which distance bands from where I live?”
Therefore, an additional useful Great Circle Mapper feature is the ability to map ranges of distance from a given central point, which allows you to visualize the answer to this question.
Let’s take the example of a Toronto resident who wants to figure out which cities lie within 2,750 miles of Toronto, so as to remain within the first three distance bands of the “Within North America” chart.

The Great Circle Mapper syntax would be “2750mi@YYZ”:

This provides a very useful visual representation of where our traveller could go while remaining within these distance bands.
It’s important to note that, unlike the features we’ve covered above, the range-mapping feature acts a “preset” for all searches going forward, allowing you to input additional flight paths or additional ranges on top of it.
So now that we’ve input our range of 2,750 miles from Toronto, anything we enter into the input bar will surface on top of the map.
For example, we could map out a few potential North American routes to verify where they’d fall against our preset range…
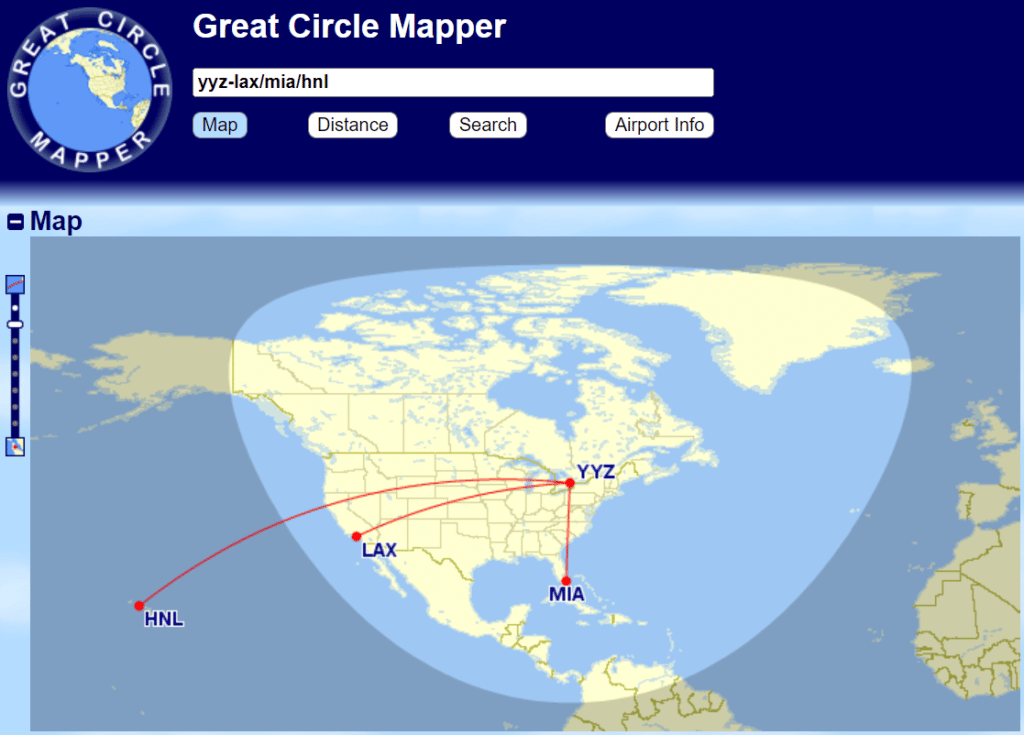
Or, we could input “2750mi@YVR” to add a second range depiction out of Vancouver onto our existing range out of Toronto. The portion where the overlap represents the set of North American cities that can be reached for reasonably prices from both Vancouver and Toronto.
You’ll also notice that the Vancouver range just about encompasses Hawaii, providing us with the very satisfying sweet spot of a Vancouver–Hawaii direct flight, should Aeroplan’s dynamic pricing allow.

We can also layer multiple ranges out of the same city to visualize all the distance bands on any one of Aeroplan’s award charts.
For example, the below map depicts the 4,000-, 6,000-, and 8,000-mile ranges out of Toronto, indicating the cut-off points for the North America–Atlantic award chart from a Torontonian’s perspective.
(To generate this map, we had input “4000mi@YYZ”, “6000mi@YYZ”, and “8000mi@YYZ”, followed by the additional city codes.)

Even though these range-mapping feature is incredibly useful, you still must still keep in mind that Aeroplan calculates award costs for any itineraries involving partner airlines based on distance flown.
Thus, the mapped ranges may not always correspond to the distance bands if there are no direct flights between any two cities.
5. Map Aesthetics
While this section won’t really matter if you’re simply looking to use Great Circle Mapper to calculate flight distances, we’d like to share our preferred ways to make our maps look prettier using the software.
Great Circle Mapper offers a variety of different Map Styles, and a trio of the most common styles are displayed underneath the map: Plain, Light, and Blue Marble.
The default view is Plain, which can make it difficult to read some of the airport codes. That’s why we always switch to Light instead.


If you scroll down to the Map Controls section, you’ll find a lot more options for customizing your map.

The default Map Projection is “Best: Rectangular or Polar”, meaning that Great Circle Mapper will automatically determine whether the rectangular Plate-Carrée projection or the circular polar projection is a better fit.
The former tends to win out in most instances, whereas the latter is mostly used when routings are concentrated around one of the poles (since otherwise, much of the map would be obscured on the other side of the earth).
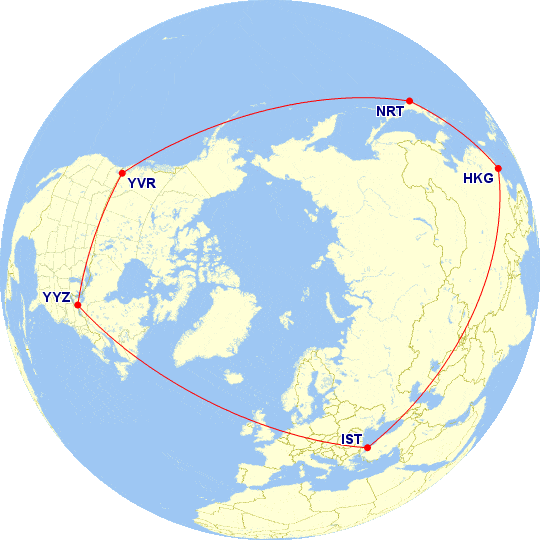
You can also customize the Map Projection to be always rectangular or polar, depending on your preference, as well as a few other oddball projections that don’t make much sense at first glance, but might be useful for visualizing round-the-world travel.

Sometimes, you might want to give each of your routes different colours on a single map. While you can customize the colour of all flight paths under Map Controls, the easiest way to customize the colour of specific flight paths is by using the following syntax in the input bar (note the American English spelling): “color:blue,YVR-YUL,color:black,YYC-YYZ”.
Each “color:” term specifies the desired colour of the flight paths following it, until a different colour is specified. The default colour is red.

We won’t discuss the rest of the aesthetics options in detail, but between all the customizable text colour, text size, point symbols, path thicknesses, map styles, and map projections, it suffices to say that you can generate some pretty crazy-looking maps with the all-powerful Great Circle Mapper.
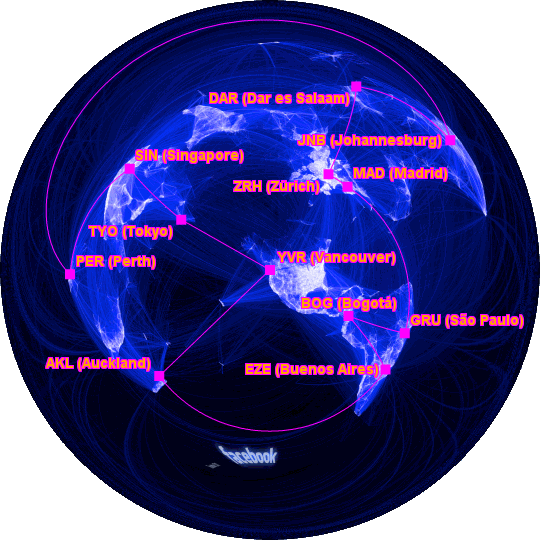
Conclusion
While it was previously under the domain of aviation geeks and extreme travellers who liked to plan complex round-the-world trips, Great Circle Mapper has now very much entered the mainstream Miles & Points consciousness thanks to Aeroplan’s distance-based award charts.
This article should equip you with a basic understanding of how to use Great Circle Mapper to calculate flight distances, compare routings, and plot out distance ranges from a given city.
Happy trip planning, and may your flight distances forever squeak in under the thresholds!